비주얼 스크립팅 에디터 및 단축키 설정
역자 주) 아래 글을 읽고 "여기"글에 있는 동영상을 보면 쉽게 이해가 갑니다.
반복된 작업을 빠르게 하기 위해 창 레이아웃(에디터 구성)과 바로 가기 키를 설정할 수 있다. 이 글에서는 이러한 바로 가기뿐만 아니라 창 설정에 대한 개요를 설명한다. 키보드 단축키를 사용하여 많은 비주얼 스크립팅 기능을 바로 실행할 수 있다. 비주얼 스크립팅 에디터는 3개의 메인 창이 있는데 "Window > Visual Scripting"에서 확인할 수 있다.
- Graph(그래프) : 메인 그래프 에디터이다.
- Graph Inspector(그래프 인스펙터) : 유닛의 입력 및 출력 포트를 편집하고한다. 선택된 유닛에 대한 설명을 볼 수도 있다.
- Blackboard(블랙 보드) : 변수를 설정하고 확인할 수 있다.
팁: 윈도우들을 배치하는 레이아웃 순서는 선호하는 방식으로 하면되지만, 다음을 고려하는 것이 좋다.
- Graph Window(그래프 창)와 씬(scene) 뷰는 동일한 공간에 배치한다.
- Graph Inspector창은 Unity Inspector 창이 다른 창들의 옆에 독립적으로 있는 것처럼 배치한다.
역자 주) 위의 팁을 참고하면 아래처럼 하라는 것인데, 모니터 2개의 경우 Graph Window를 별도 창에 놓거나 Shit+Space Bar로 전체 화면으로 하는게 편리합니다.
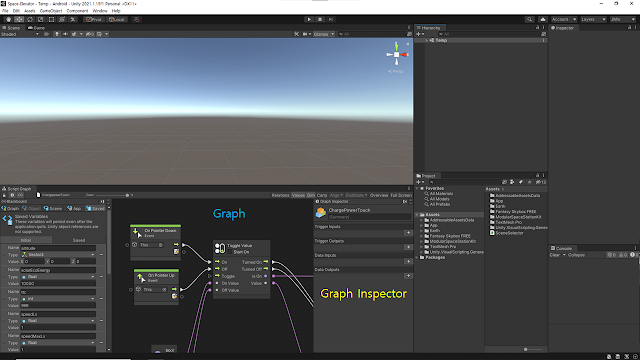 |
| Visual Scripting Editor |
그래프 창 최대화
전체 화면을 차지하도록 그래프 창을 최대화할 수 있다. 이렇게 하면 Graph Inspector(그래프 인스펙터)와 변수 탭이 사이드에 잘 나타나게 된다. 최대화하면 복잡한 그래프를 보다 보기 쉽게 시각화할 수 있다. 최대화하는 방법에는 다음 세 가지가 있다.
- 마우스를 Graph Window(그래프 윈도우) 위에 놓고 Shift+Space를 클릭한다.
- Graph Window 배경을 마우스로 더블 클릭한다.
- 도구 모음에서 최대화(Full Screen)를 선택한다.
사이드바의 레이아웃 단추를 사용하여 최대화된 뷰포트 주변의 각 패널들을 재정렬하거나 이동할 수 있다.
참고: 듀얼 모니터를 사용하는 경우 두 번째 모니터에서 비주얼 스크립팅 작업을 진행하는 것이 편리하다. 이렇게 하면 그래프 편집 공간이 더 넓어지고 유니티 레이아웃이 그대로 유지된다. 전체 편집화면에서 사이드 바 윈도우(Graph Window, Blackboard)는 자동적으로 필요한 크기를 먼저 확보하도록 되어있다.
그래프 창
그래프를 선택하면 도구 모음이 그래프 창에 표시된다.
| Toolbar |
토글/이동/확대축소:
 |
| Toolbar |
- Relationships 옵션: 유닛의 내부 연결을 표시한다(스크립트 그래프에만 해당)
- Value 옵션: 비주얼 스크립팅이 값을 예측하여 그래프의 연결선에 그 값을 표시한다(스크립트 그래프에만 해당).
Carry 옵션이 토글되면 현재 선택 영역의 하위 유닛들이 함께 움직인다. 이것은 각 유닛을 수동으로 선택하지 않고 그래프의 많은 부분을 한 꺼번에 이동 및 배치하는데 유용하다.
Overview(개요) 버튼은 Graph Window 화면내에 작업된 전체 Graph가 모두 보여지도록 확대 또는 축소된다.
그래프 윈도우에서 두 요소(또는 그 이상)를 선택하면 정렬(Align) 및 분배(Distribute) 드롭다운 메뉴가 활성화되는데 이 메뉴를 통해 자동 레이아웃 작업을 할 수 있다.
바로 가기 및 키 바인딩
그래프 창을 이동 및 확대/축소하는 방법에는 두 가지 제어 체계가 있다. "Edit > Preferences > Visual Scripting"에서 제어 체계를 설정할 수 있다. 기본 설정은 언리얼(Unreal)이다.
* Unreal : 마우스 휠 클릭 - 화면 좌우상하 이동 / 마우스 휠 회전 - 화면 확대 또는 축소
* Unity: 마우스 휠 클릭 - 화면 좌우상하 이동 / 마우스 휠 회전 - 상하이동 (여기서 화면 획대 축소는 Ctrl + 휠 회전)
참고: 트랙패드가 있고 두 손가락으로 그래프를 탐색하려면 해당 설정을 Unity로 변경하면 된다.
키 바인딩은 다음과 같다.
| Action | Unity Control Scheme |
| Pan | 마우스 가운데 버튼 |
| Zoom | Ctrl/Cmd + 스크롤 휠 |
| Select | 마우스 왼쪽 버튼 끌기 |
| Select All | Ctrl/Cmd + A |
| Context Menu | 마우스 오른쪽 버튼 Ctrl+클릭(Mac) Ctrl/Cmd + E |
| Create Group | Ctrl/Cmd + 왼쪽 마우스 끌기 버튼 |
| Copy | Ctrl/Cmd + C |
| Paste | Ctrl/Cmd + V |
| Cut | Ctrl/Cmd + X |
| Duplicate | Ctrl/Cmd + D |
| Delete | Del |
| Maximize | Shift + Space 마우스 더블클릭 |
<원문>
https://docs.unity3d.com/Packages/com.unity.visualscripting@1.7/manual/vs-windows-shortcuts.html

댓글
댓글 쓰기