Input system 이용 사용자 입력 받기
역자주-본 페이지는 새로운 input system을 이용하고자 하는 분만 참고하면 된다.
new input system package 설치 및 설정
입력 시스템(input system)을 사용하려면 먼저 새 입력 시스템 패키지를 설치해야 한다.
새 입력 시스템 패키지를 설치하려면 다음과 같이 하십시오.
- Package Manager window > Package Manager 열기
- Unity Registry를 선택. Package Manager Window가 나타남.
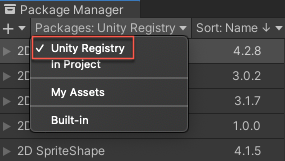
Package Manager - 패키지 목록에서 Input System을 선택. Input System 탭이 나타난다.
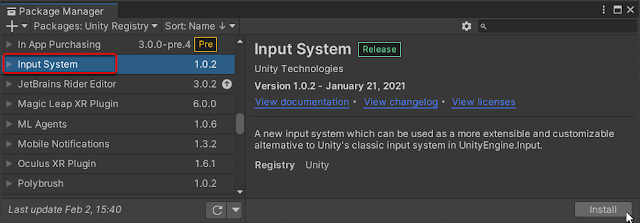
Input System Package - Install 버튼을 선택. 경고 팝업이 나타난다.
새로운 플레이어 입력 시스템이 설치된다.
다음 단계는 새 입력 시스템을 사용하도록 프로젝트를 설정하는 것이다.
새로운 Input System을 사용하도록 프로젝트를 설정하려면 다음과 같이 하면 된다.
참고: 새로운 Input System이 설치된 후에 다음 작업을 완료해야 한다.
- Edit > Project Settings 창을 연다.
- 좌측 목록에서 Player을 클릭하고 Active Input Handling을 Input System Package (New) 또는 Both 중에서 선택한다.
Unity Editor가 다시 시작하여 사용 중인 입력 시스템을 변경한다.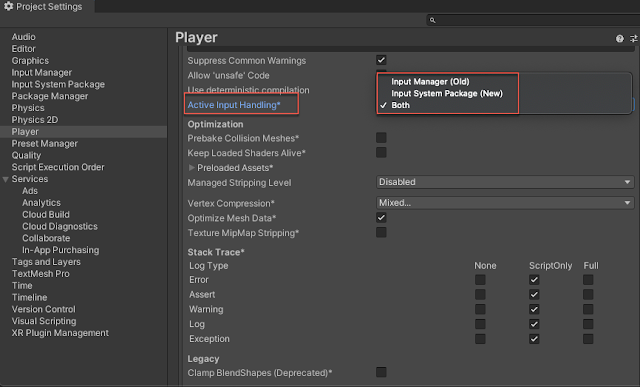
Project Setting - 새로운 Input System 노드를 활성화하려면 유닛들을 재생성해야 한다. Project Settings Window에서 Visual Scripting을 선택하고 Regeneration Units 버튼을 누른다.
 |
| Regeneration Units |
이제 프로젝트는 새로운 플레이어 입력 시스템으로 설정되었다.
새로운 Input System 노드를 사용해서 시작하기
새 입력 시스템 패키지를 설치하고 프로젝트가 설정되면 새 입력 시스템 이벤트 유닛(input system event units)을 추가할 수 있다.
- On Input System Event Button
- On Input System Event Float
- On Input System Event Vector 2
첫 단계는 플레이어 입력 컴포넌트를 추가하는 것이며, 그 후에 새로운 입력 시스템을 사용하는 플레이어 유닛을 추가하는 것이다.
플레이어 입력 컴포넌트(Player Input Component)를 추가하려면 다음과 같이 하면 된다.
- Hierarchy에서 입력을 받을 GameObject를 선택한다.
- Add Component 한다.
- Player Input을 선택한다. 만약, 입력 작업 파일(Input Actions Files)이 없다면 Create Actions 버튼을 누르고 새 입력 파일을 저장한다.

Player Input : Create Actions - 좌측에서 Actions 를 선택한다. InputActionAsset 창이 나타난다.
- 만든 입력 파일(input file) 또는 프로젝트에 있던 기존 파일을 선택한다.
- 기본으로 사용할 입력 시스템을 기본 구성표 드롭다운에서 변경할 수 있다.
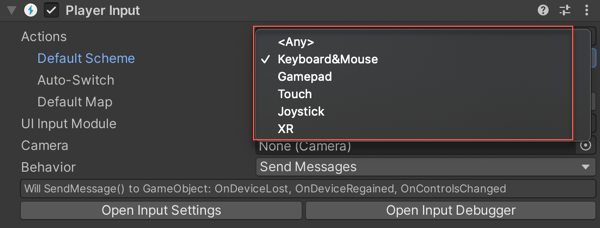 |
| Player Input : Default Scheme |
이제 입력 체계(Input Scheme)를 이용하여 플레이어 입력 이벤트 유닛(Player Input Event Unit)에 접근할 수 있다.
플레이어 입력 이벤트 단위(Player Input Event Unit) 사용하기
- GameObject에 신규 스크립트 머신(Script Machine)을 만든다.
- Script Machine Graph를 오픈한다. 그래프 배경에 마우스 오른쪽 버튼을 클릭하여 퍼지 파인더를 오픈한다. Event 항목(Event > Input)에 새로운 입력 시스템 노드가 나열되어 있다.
- 다음 세 가지 이벤트 유닛 중 하나를 선택한다.
- On Input System Event Button
- On Input system Event Float
- On Input system Event Vector 2
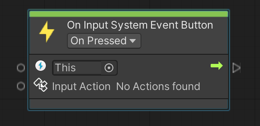 |
| On Input System Event Button |
4. 트리거할 이벤트를 발생시킬 Input Action을 선택한다.
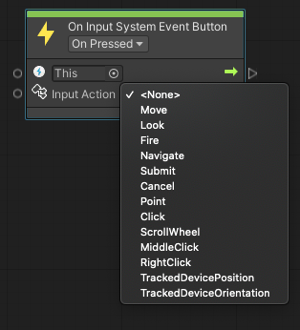 |
| On Input System Event Button |
참고: 만약 Input Actions 목록이 나타나지 않으면, 이전 단계가 성공적으로 완료되지 않았기 때문이다.
시스템이 성공적으로 설치 및 설정되었는지를 보는 한 예로, debug message가 마우스 버튼을 클릭하면 나타나게 된다.
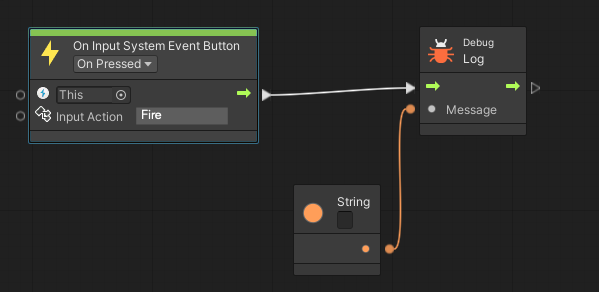 |
| On Input System Event Button |
이 결과는 응용 프로그램이 실행되고 사용자가 마우스 버튼을 클릭할 때 나타난다. 즉, 데이터가 들어 있는 Input Action 목록이 나타난다면, 성공적인 데이터 설정이 이루어진 것이다.
<원문>
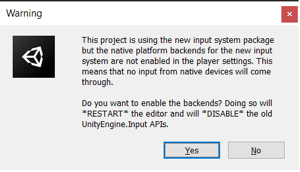
댓글
댓글 쓰기